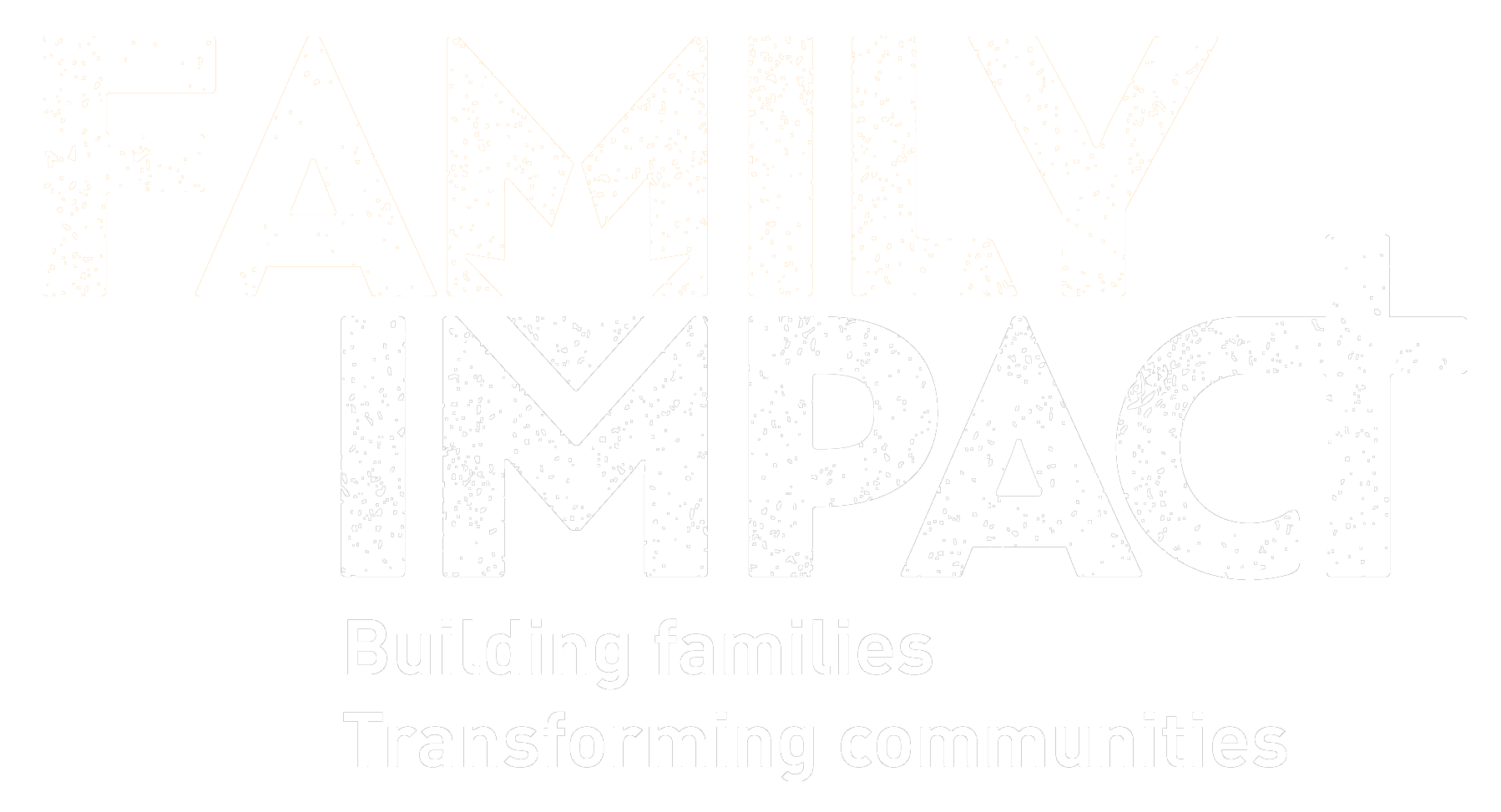No products in the cart.
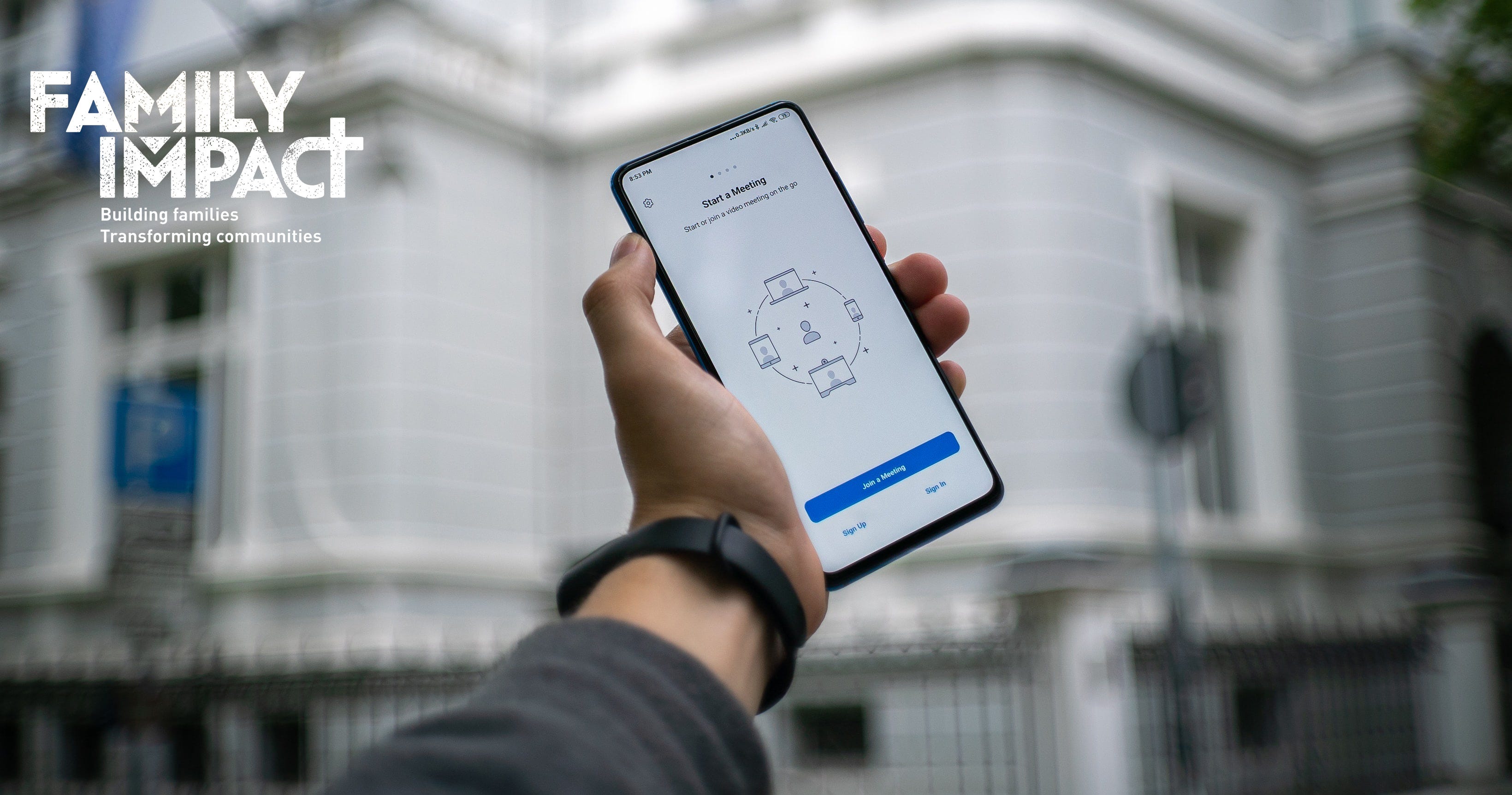
Since there has been coronavirus, our in-person programs at Family Impact have been paused in line with the World Health Organisation guidelines on COVID-19. However, it is precisely at this time that families and couples need us the most.
Therefore, we have created an online bi-monthly webinar series called “A marriage that keeps growing” just for you to have conversations online. The series is held over Zoom, an online conferencing platform — like a WhatsApp video group chat, but with more features.
Our series is running on the following dates, all at 7pm CAT:
Wednesday 21 October 2020 — Communication in Marriage
Wednesday 11 November 2020 — Marriage and The Law
Wednesday 25 November — Health Issues In Marriage
Wednesday 09 December — Money Matters In Marriage
Understanding that some of us are not used to this technology, in this article, we are going to explain step by step how to use Zoom on your android phone for low-cost.
The 3 Things You Need In Order To Use Zoom
For you to start using Zoom and join us in our bi-monthly meetings, you need the internet, your android phone, and the Zoom application.
For the internet, you can either use your home wifi (which is recommended) or use your mobile data.
For your mobile data, since you are in Zimbabwe, you can use either Econet, Telecel or Netone — the most recommended being Econet and Netone.
You will need an approximate of 800mbs to 1.5gig depending on your network, quality and number of participants. Therefore, in order to save on your mobile data, it is recommended that you purchase “daily bundles” that are available to every network, and they cost approximately ZWL$350 to ZWL$360 (under USD$4) for around 1.2gig — this should be sufficient.
For software, you will need to download Zoom whether you are using a computer or a smartphone — we will explain below on how to get it on either device.
Step by Step Process On Using Zoom On Your Phone
Step 1. Get the internet
The first step is to make sure that you have sufficient data or internet bundles to use because Zoom meetings are usually around 45minutes to an hour. So make sure that your internet bundles will last you.
Normally, a Zoom meeting will need on average of 800mbs to 1.5 gigs of data per hour depending on the quality of your network and if it is a video or audio call.
To save money, use your home wifi (our meetings are at 7 pm when everyone is at home).
If you are on the Econet network, buy the daily internet bundle which is ZWL$360, that is under USD$4.
To buy this daily bundle,
Dial *143#,
Then dial 1 which is for “data bouquets”,
Then dial 1 again which is for “daily bouquets”,
Then dial 0 which if for more bouquets,
Then dial 7 which is for “360–1200mbs”,
Then pay with airtime or EcoCash.
It is wise to first buy airtime with your EcoCash then buy bundles using airtime to avoid system errors.
If you are on Netone, dial *171# and if you are on Telecel dial *148# and follow the prompts. The bundle should be the same cost.
Step 2. Getting The Application
a.) Using Playstore
If you are using an android phone go on your Google Playstore, which comes installed on your phone. (Put your email address if it is your first time using the application)
If you can’t find the playstore, click here, and it will take you to play store where you can download Zoom.
If you go directly to the play store, you will be greeted by a screen like this

Then search for Zoom,
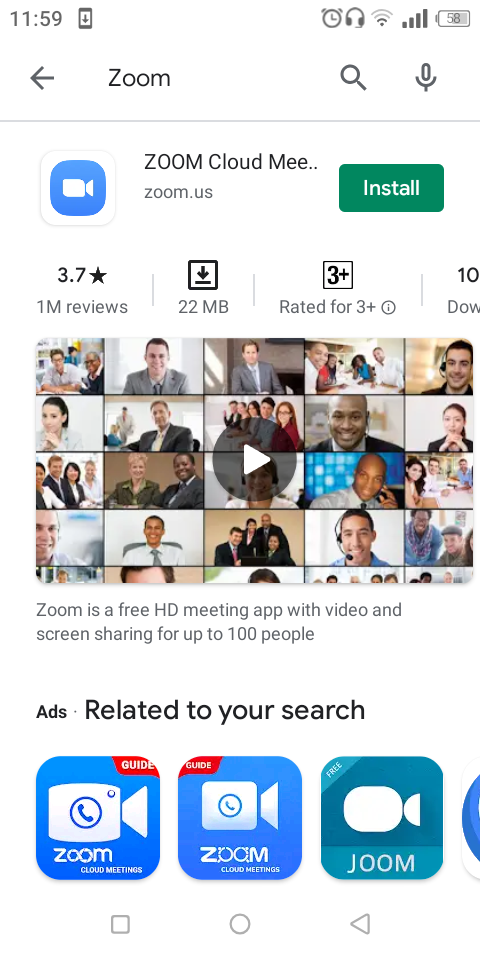
Then click install
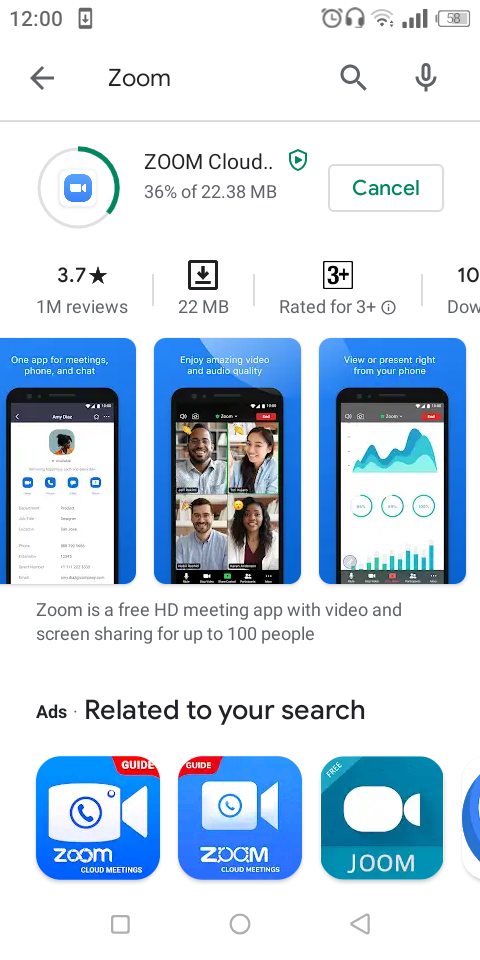
Congratulations you now have the Zoom Application on your phone
b.) Using other sources
Alternatively, if you cannot use Google Playstore, you can download the app file (known as the “apk”) from this link here, and install it when it is complete downloading.
Step 3: Login In To The Meeting
Click open the application,
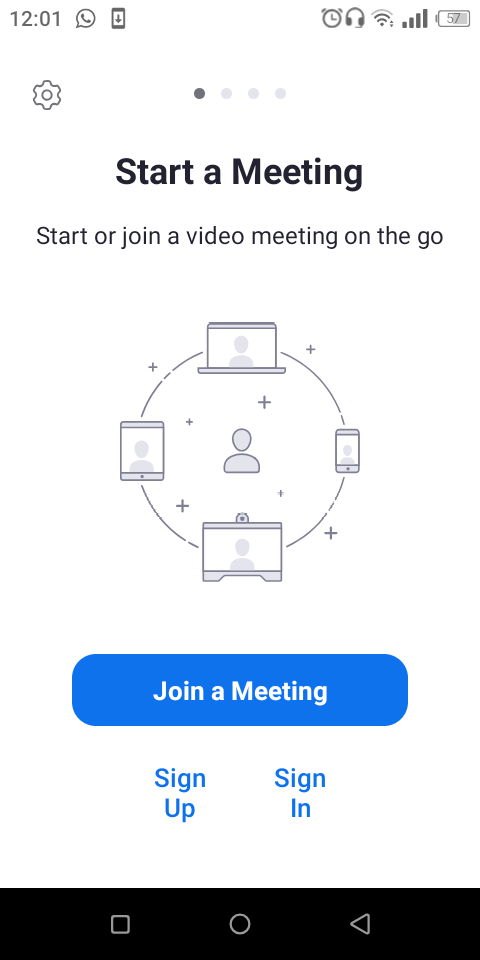
And click join a meeting
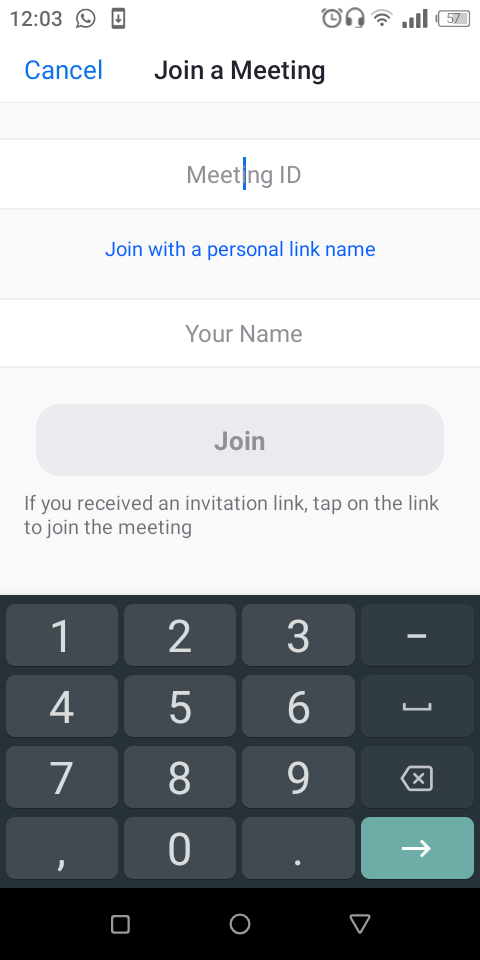
And then enter the meeting ID and your name,
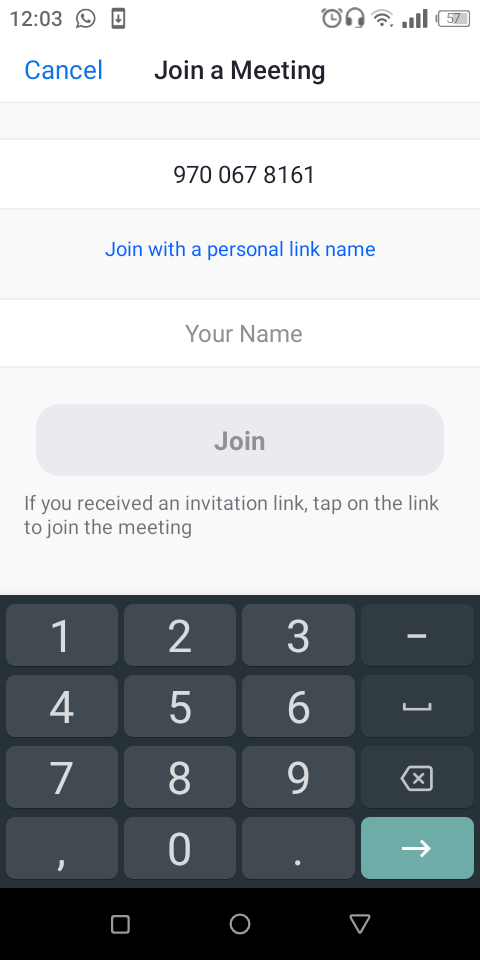
And then enter your meeting passcode,
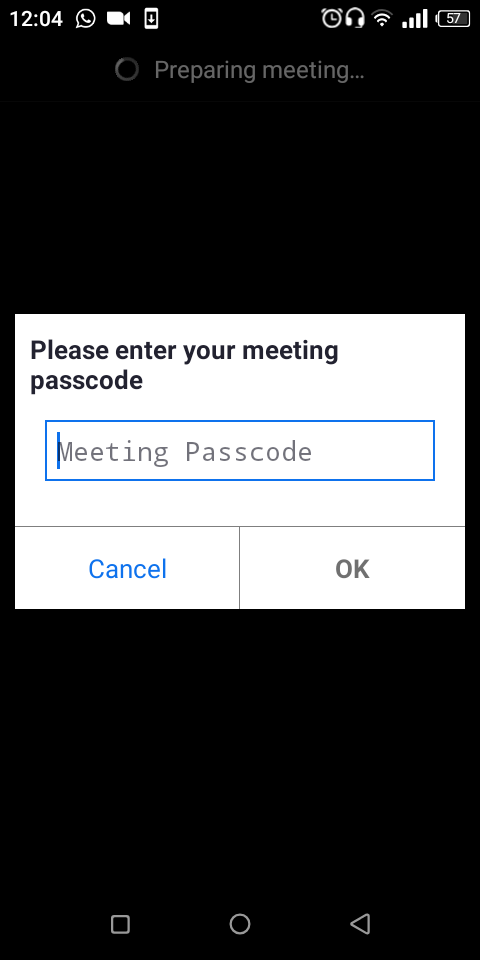
Congratulations, you have successfully joined the meeting!
Step 4: Navigating the application
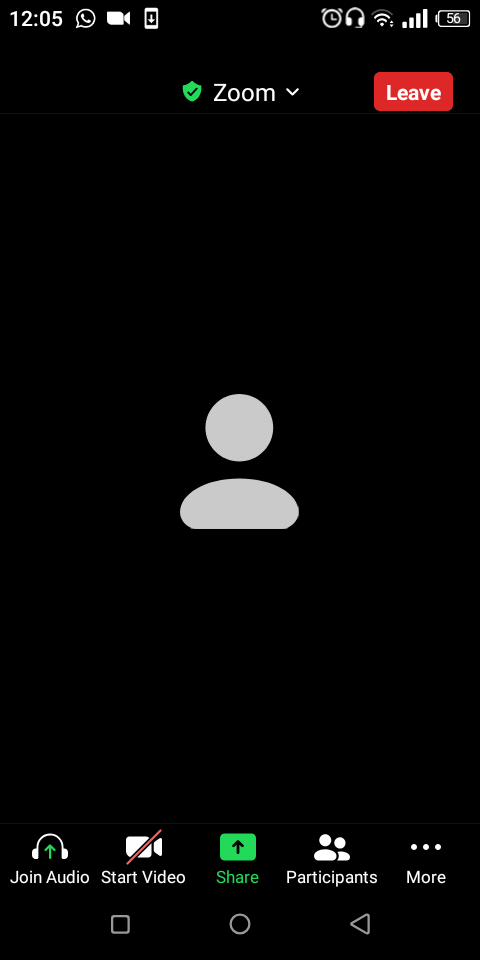
The “participants button” is to see other participants,
The “more button” (three dots), when you click on them you can either chat with other participants via text
Or raise your hand for the host to recognise you,
That is basically the core important features.
After you are done with the meeting, please click “leave meeting”
The end
This article on communication in marriage is part of our bi-monthly series on “a marriage that keeps growing”, and next week on Wednesday 04 November 2020 we are discussing “Marriage and The Law”, if this interests you as a couple, please join us and reserve your place by texting, calling or sending us a message on WhatsApp on +263 77 212 9909. And follow us on Twitter, Facebook and Instagram.